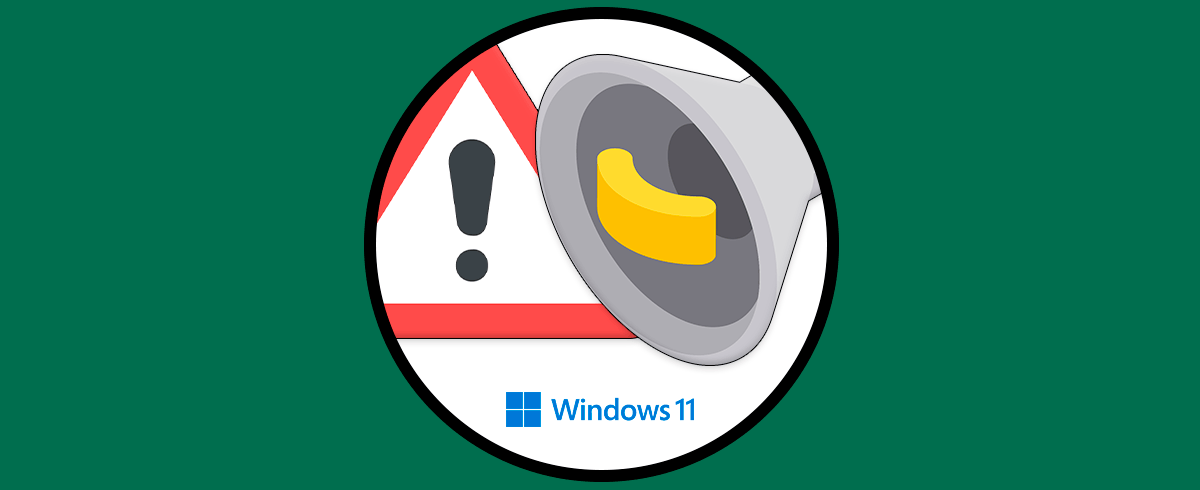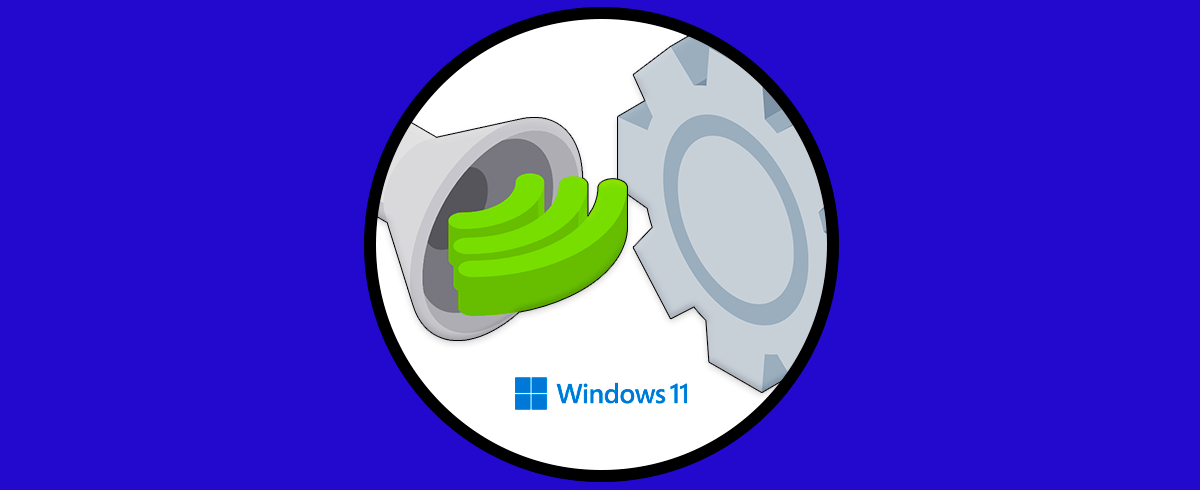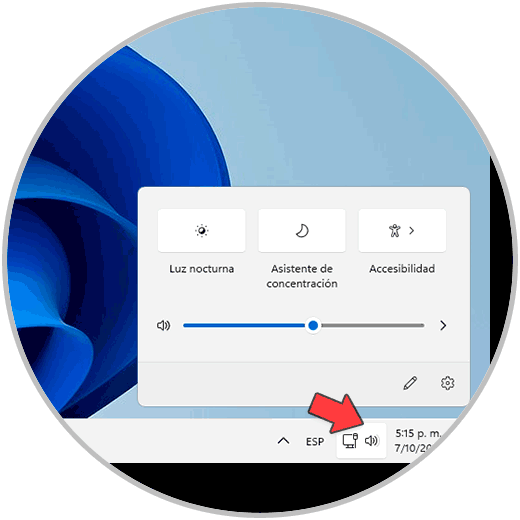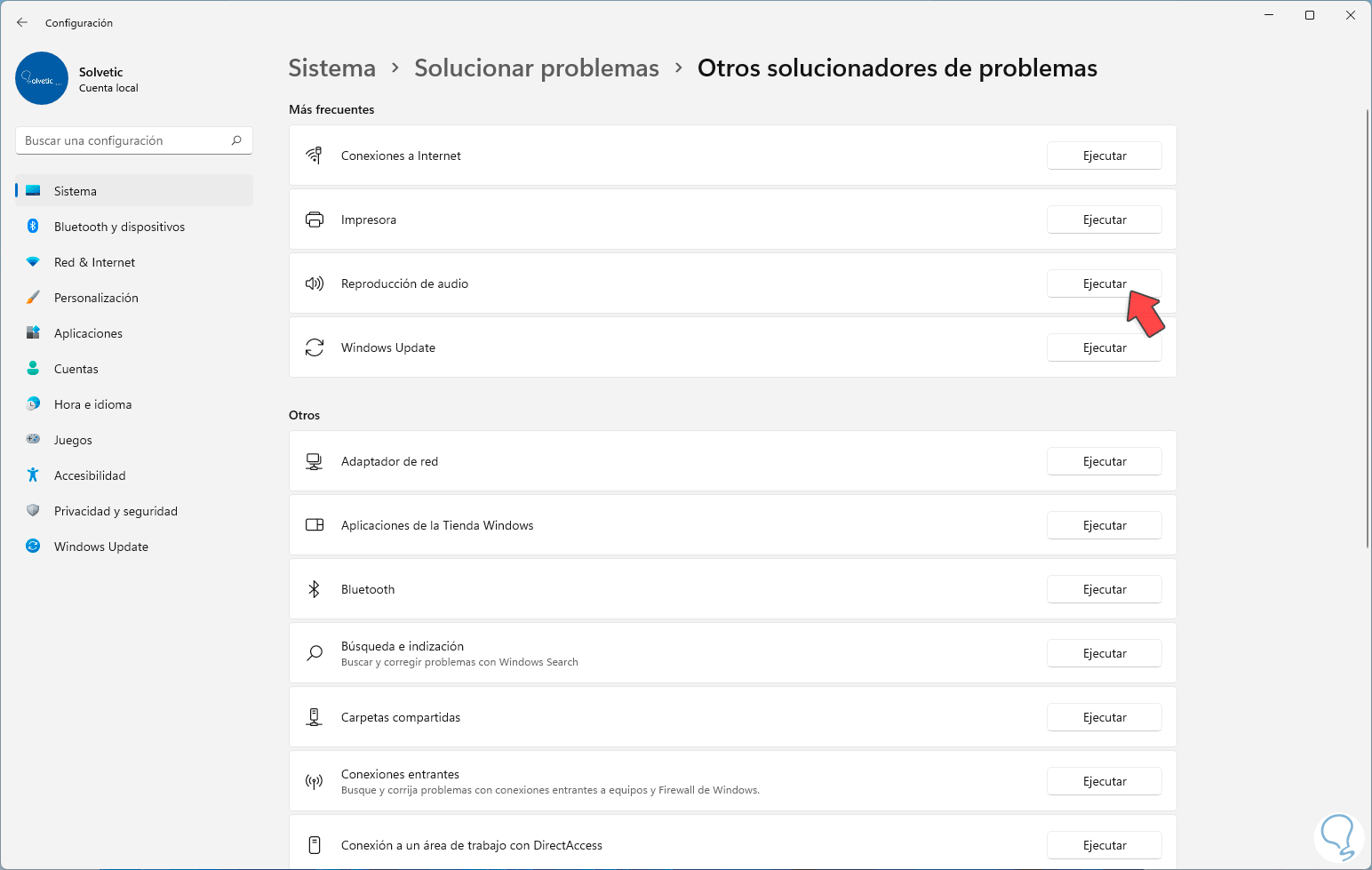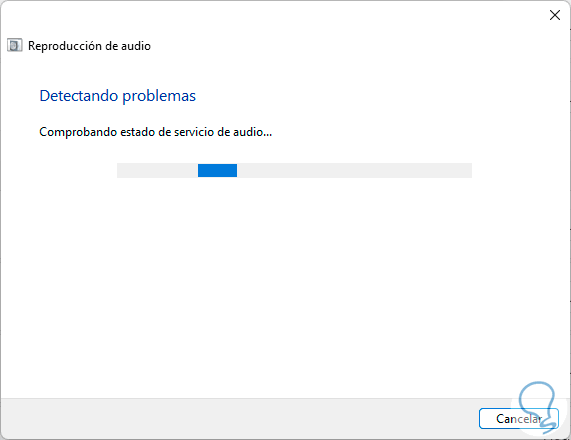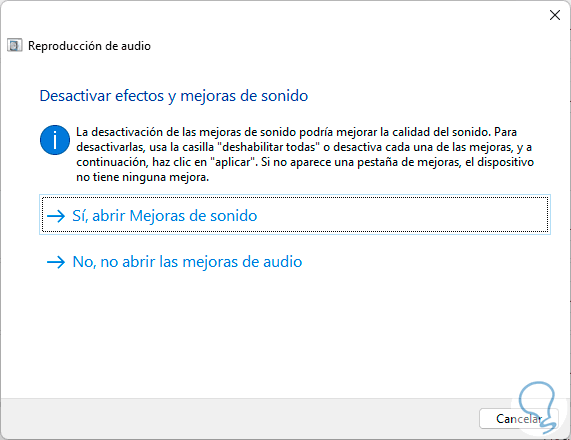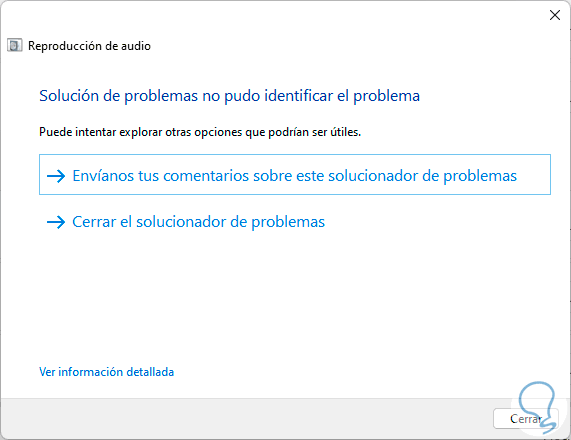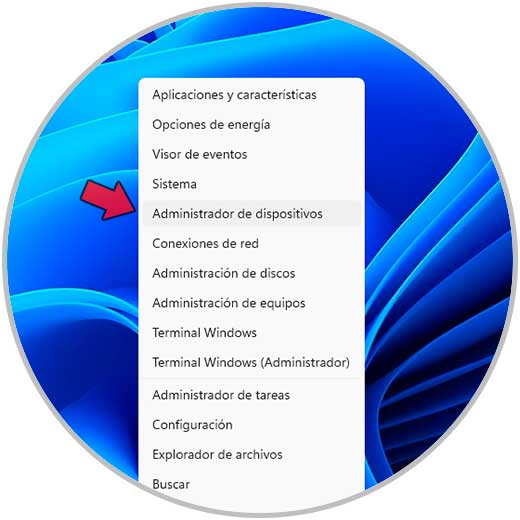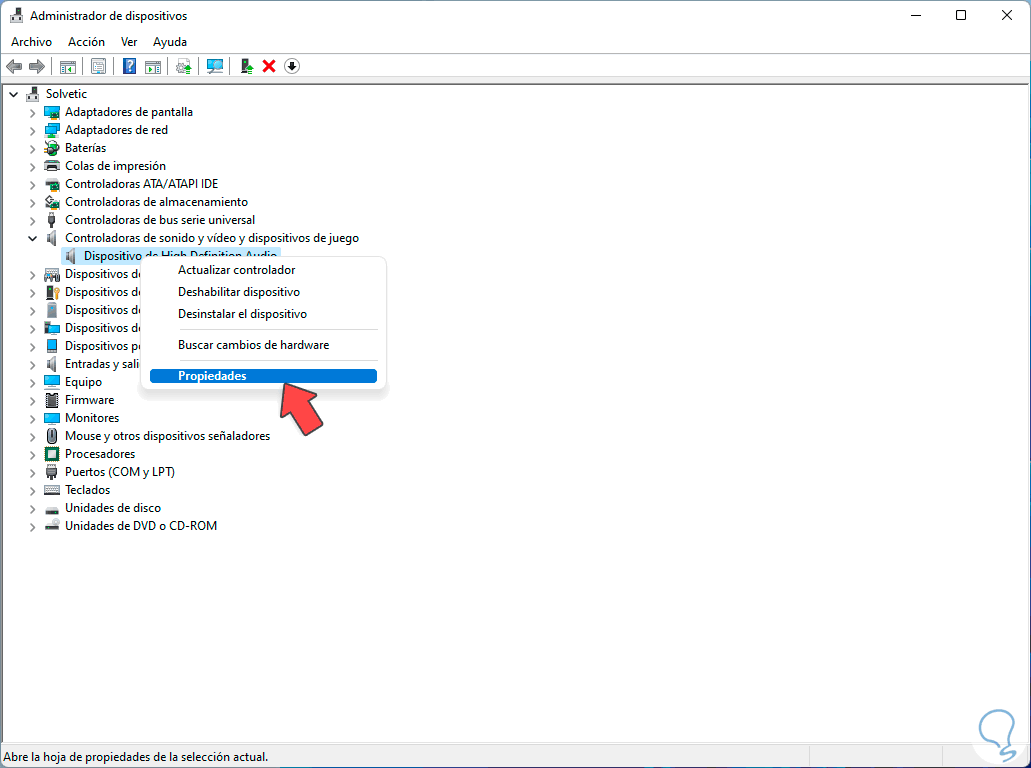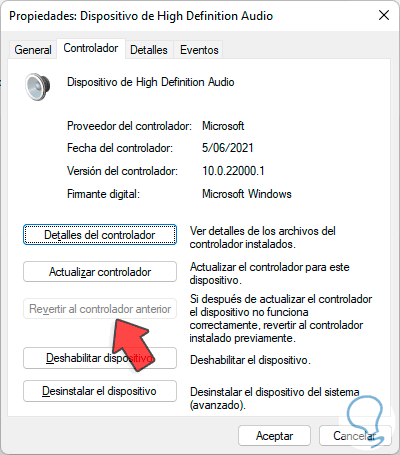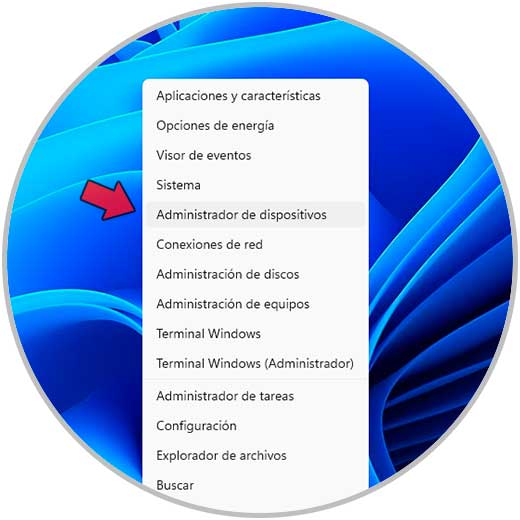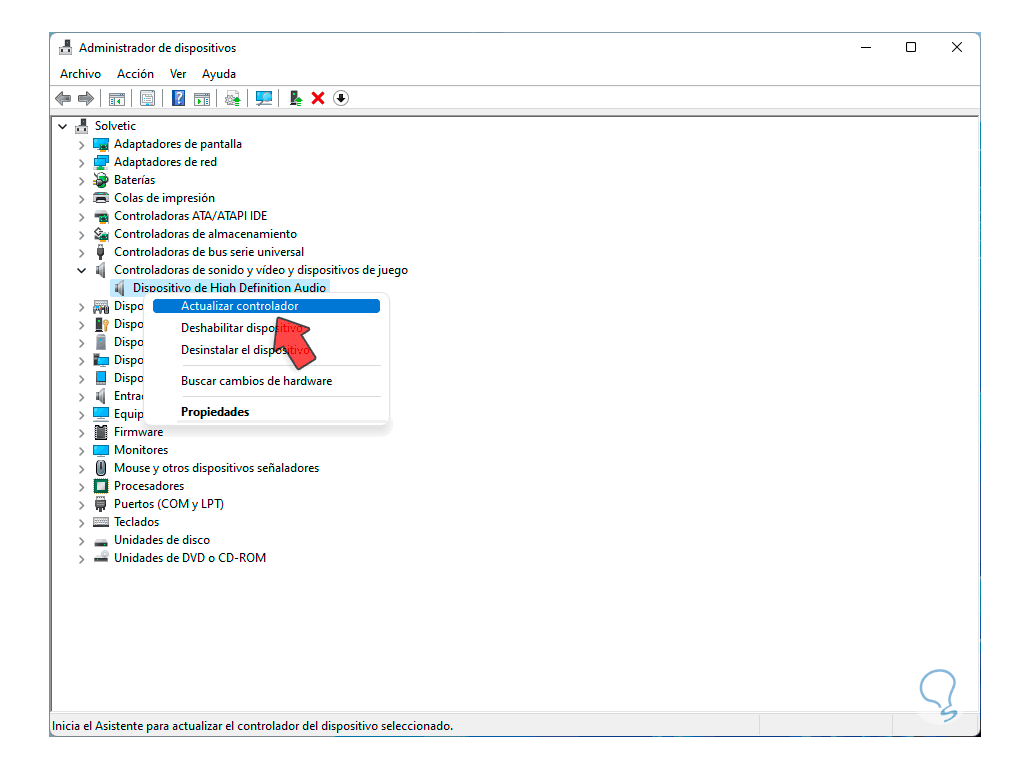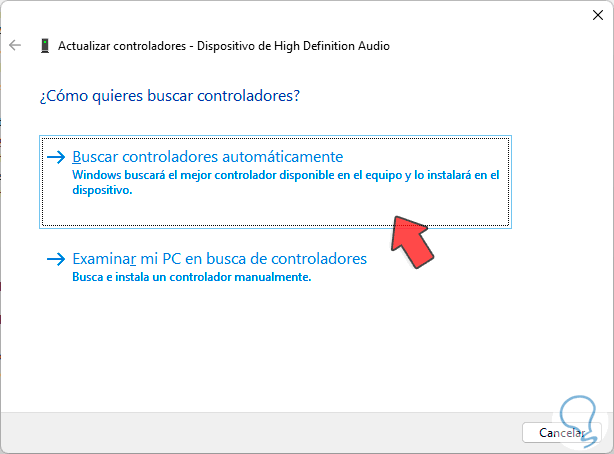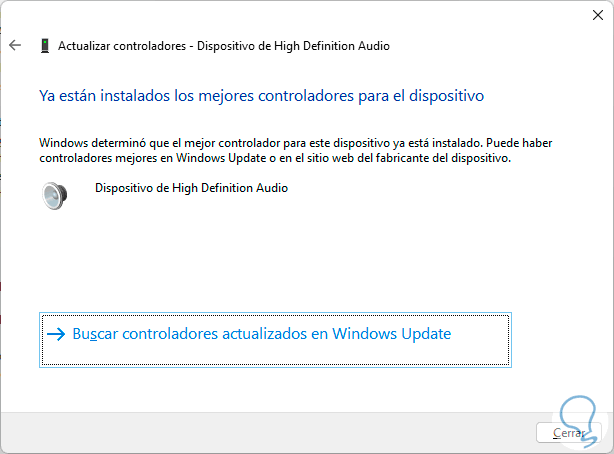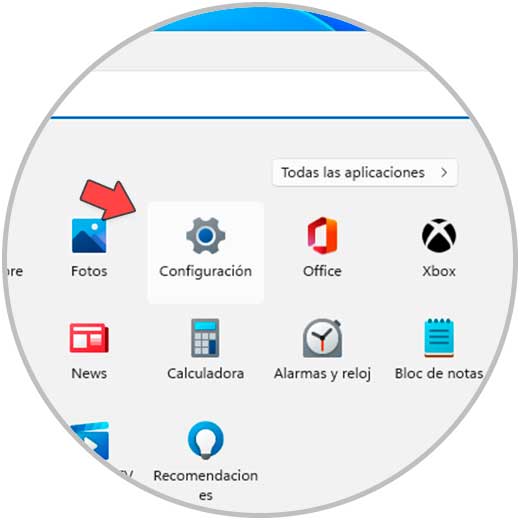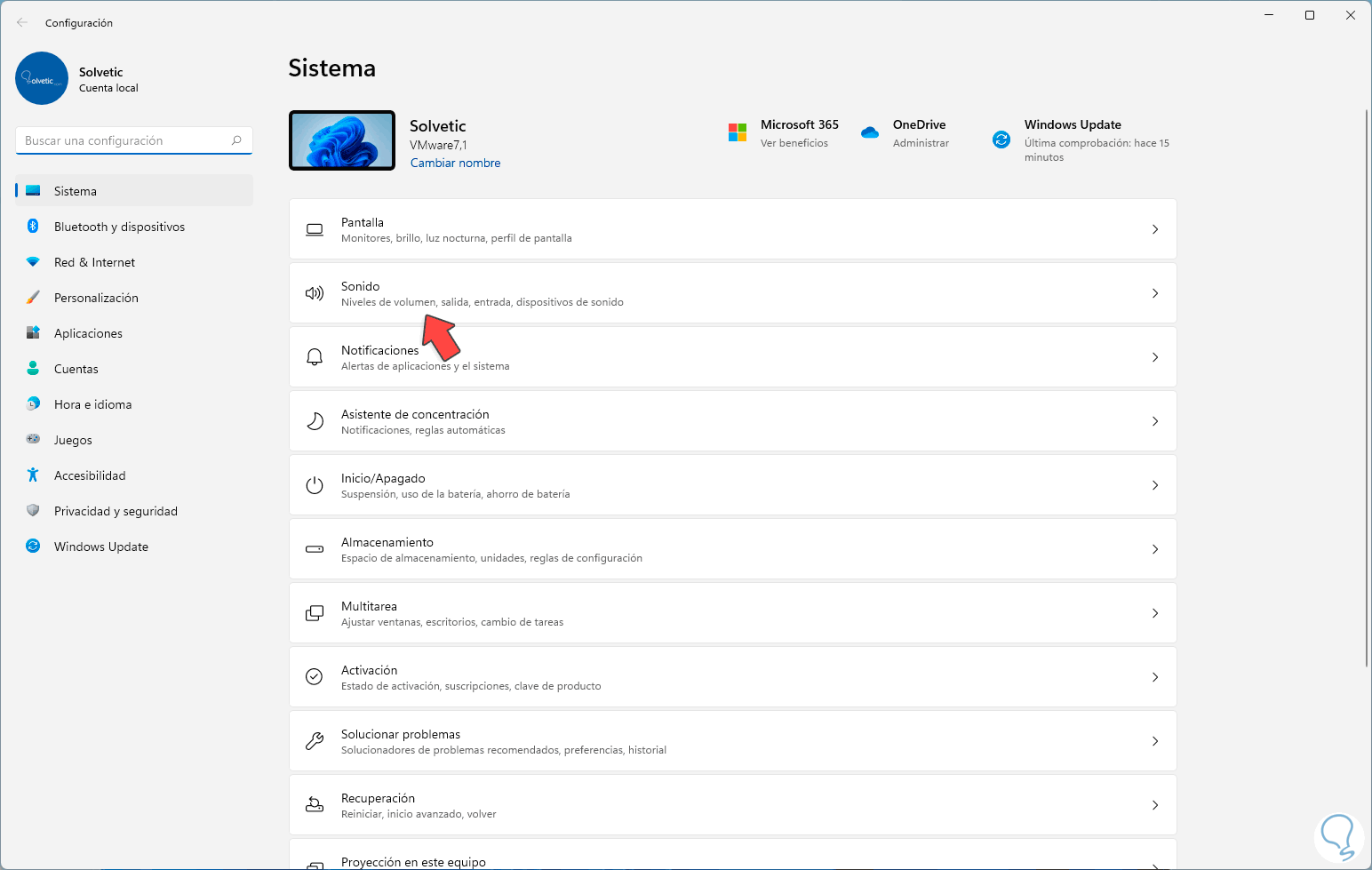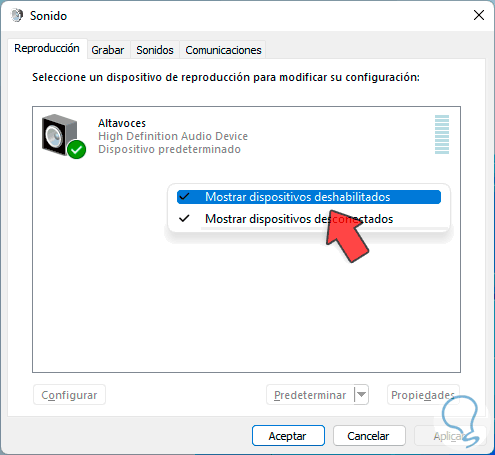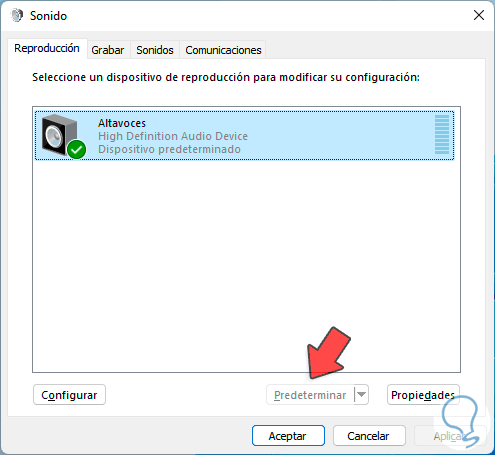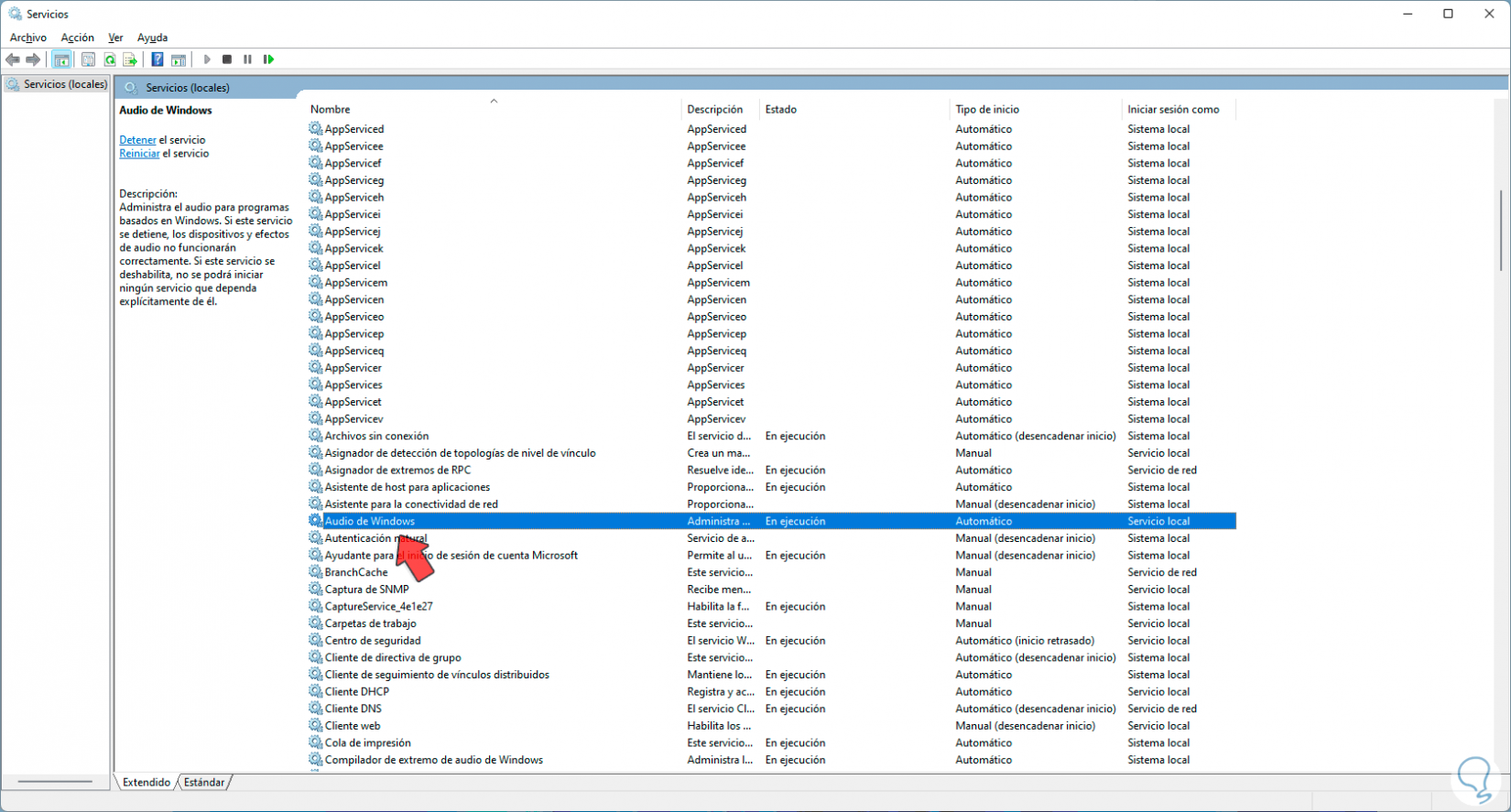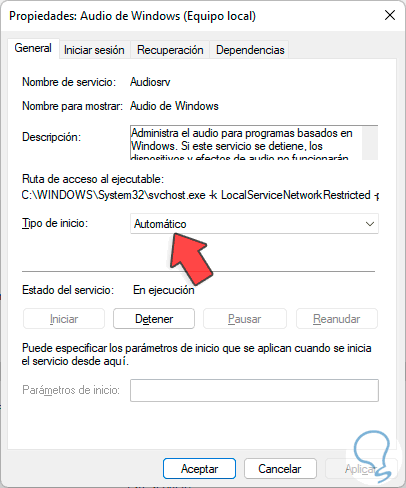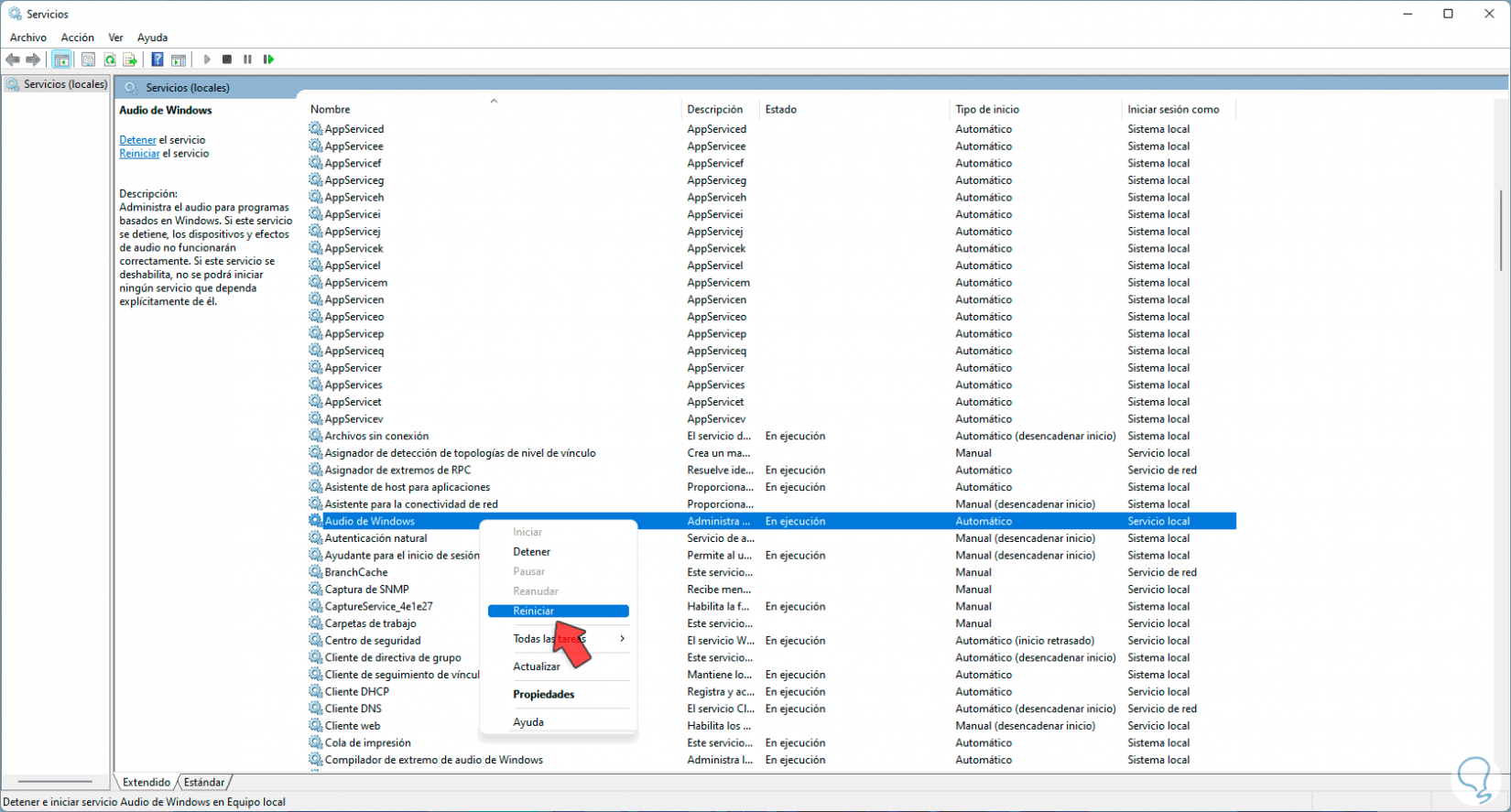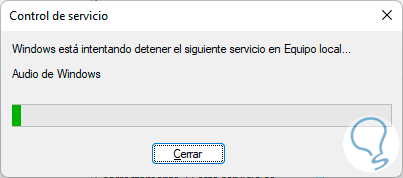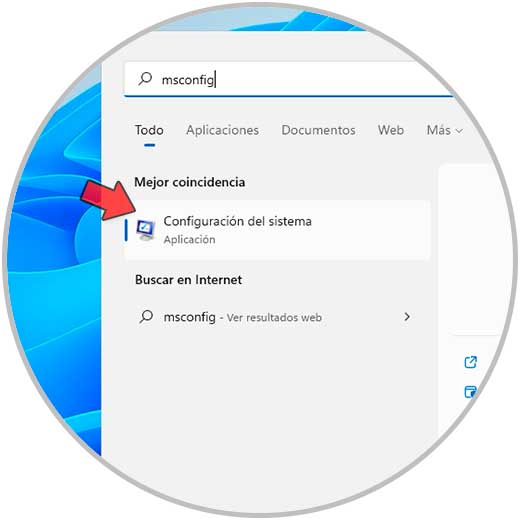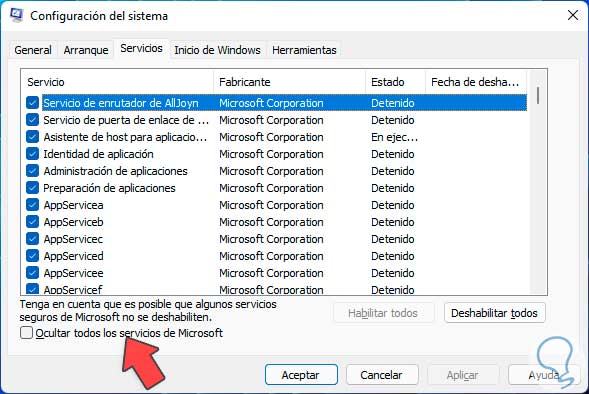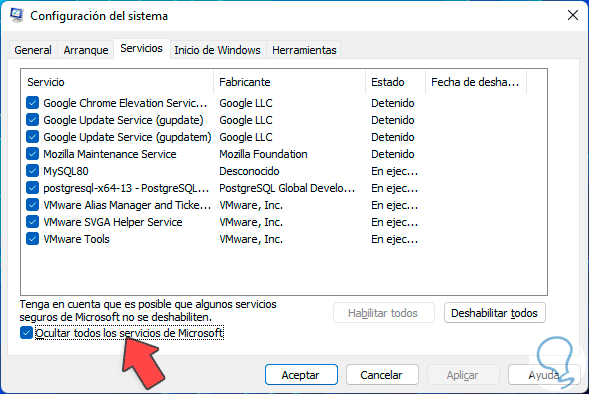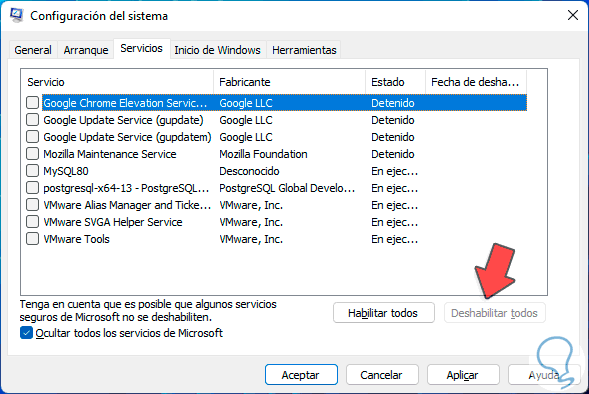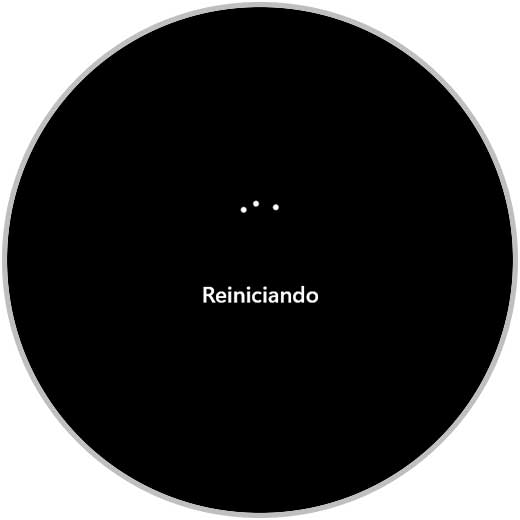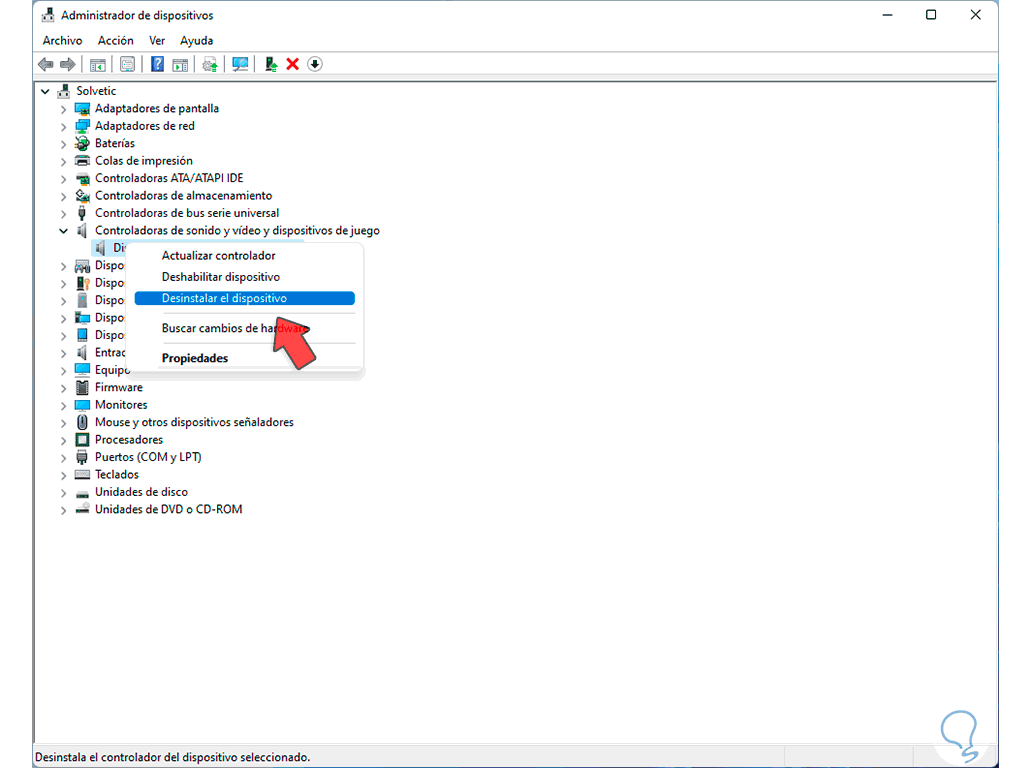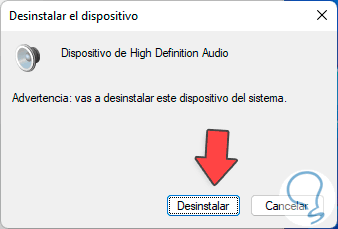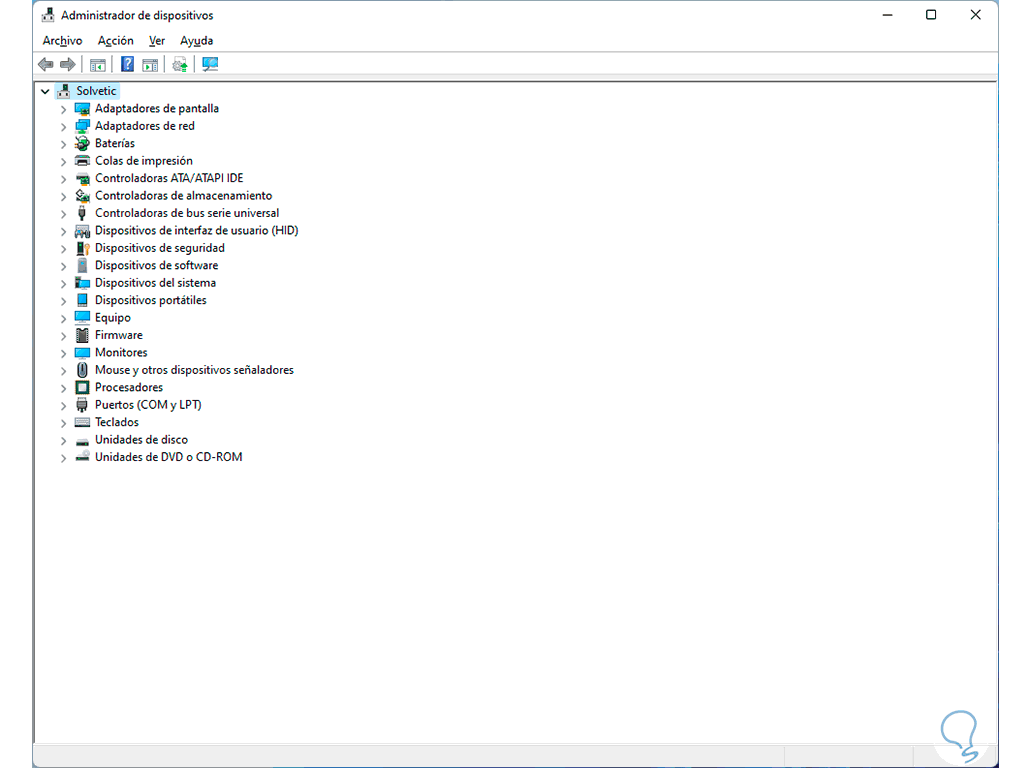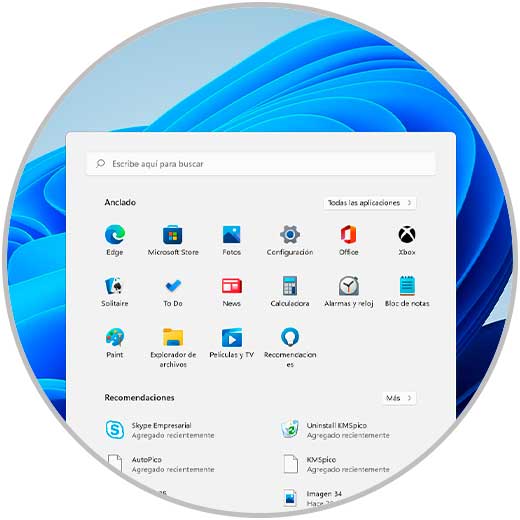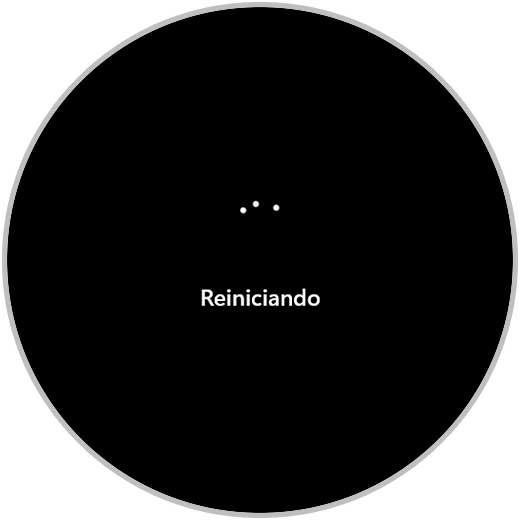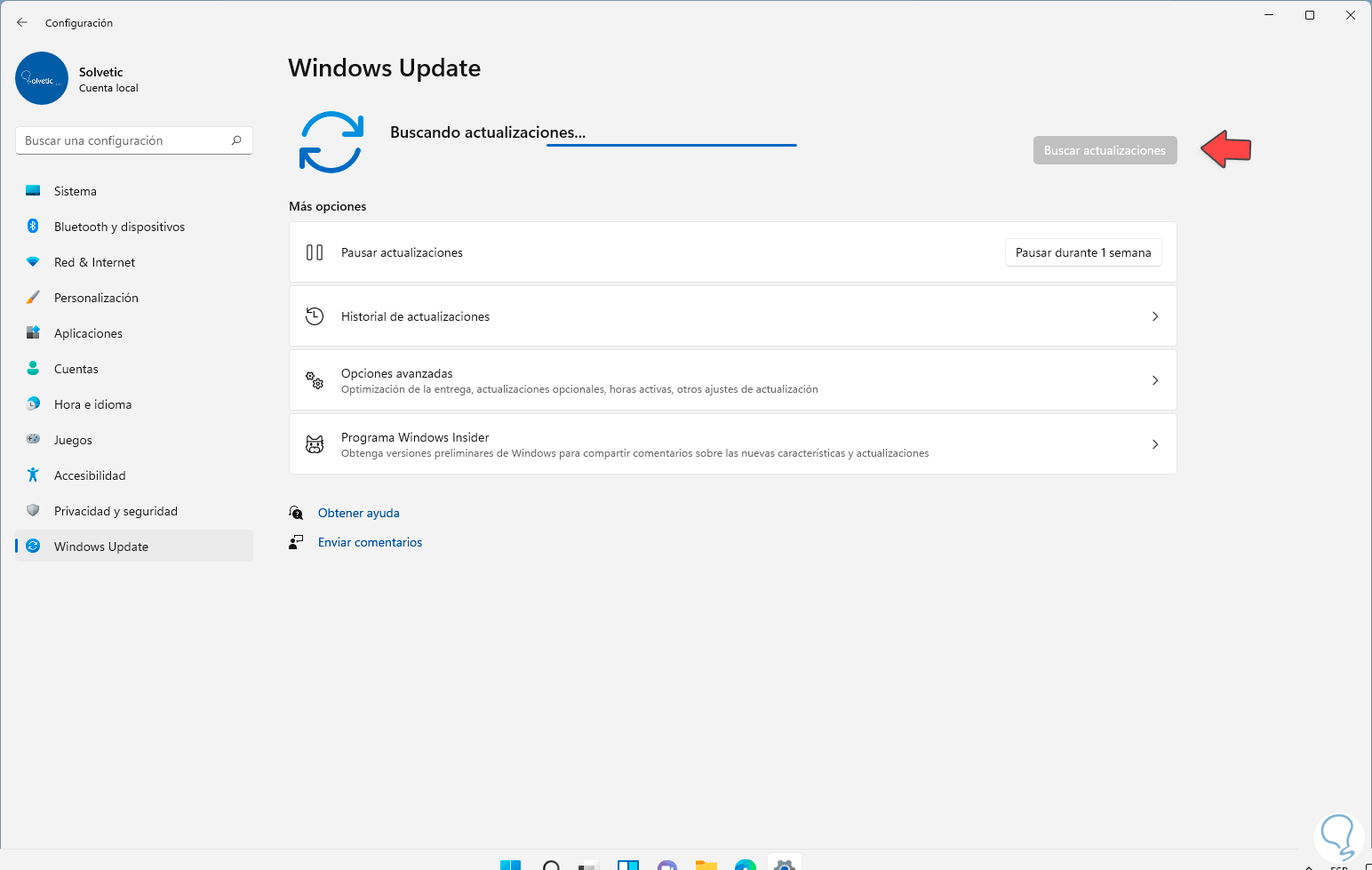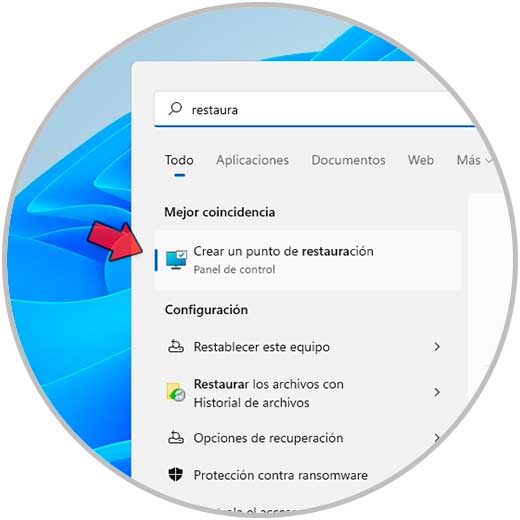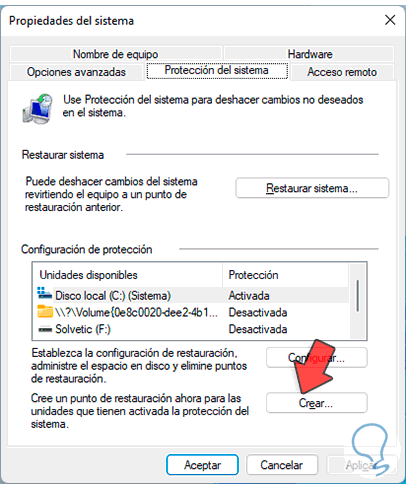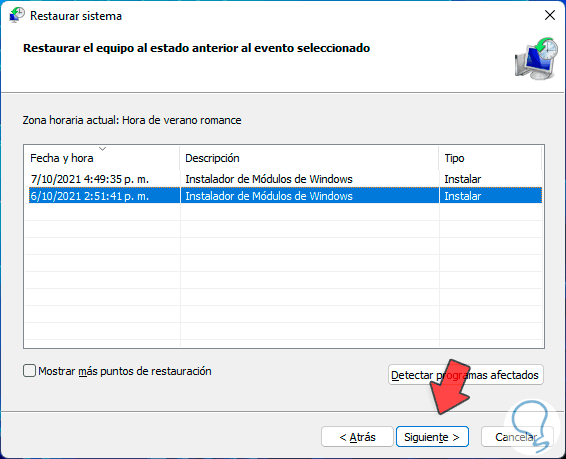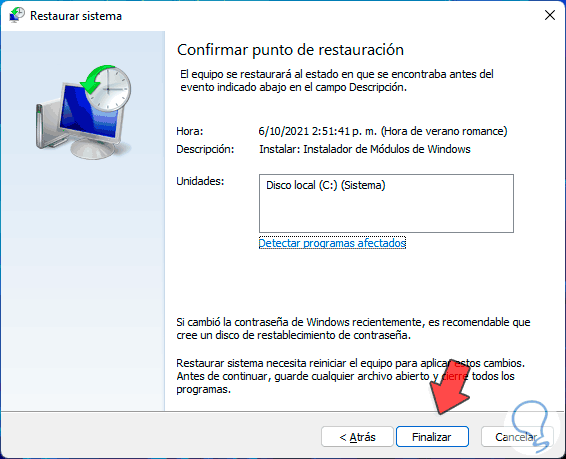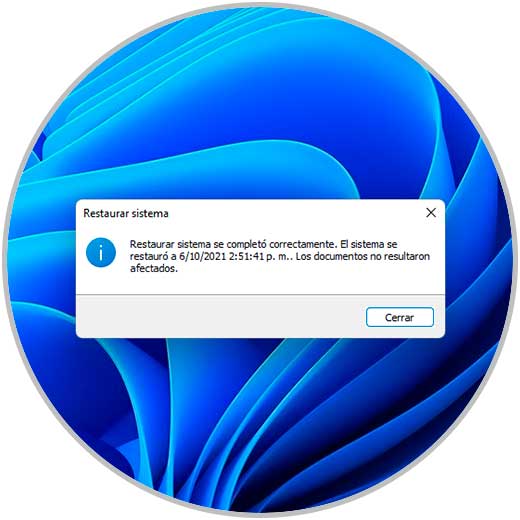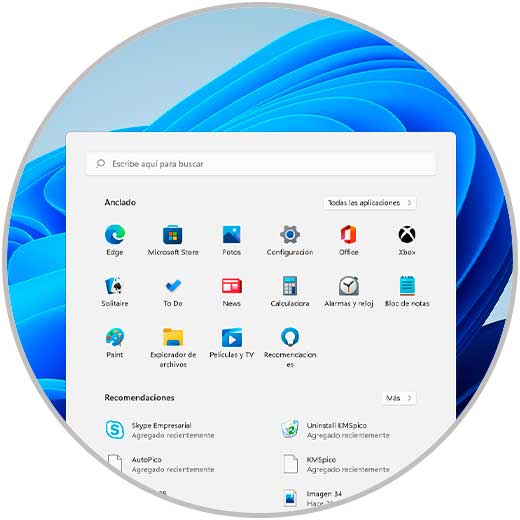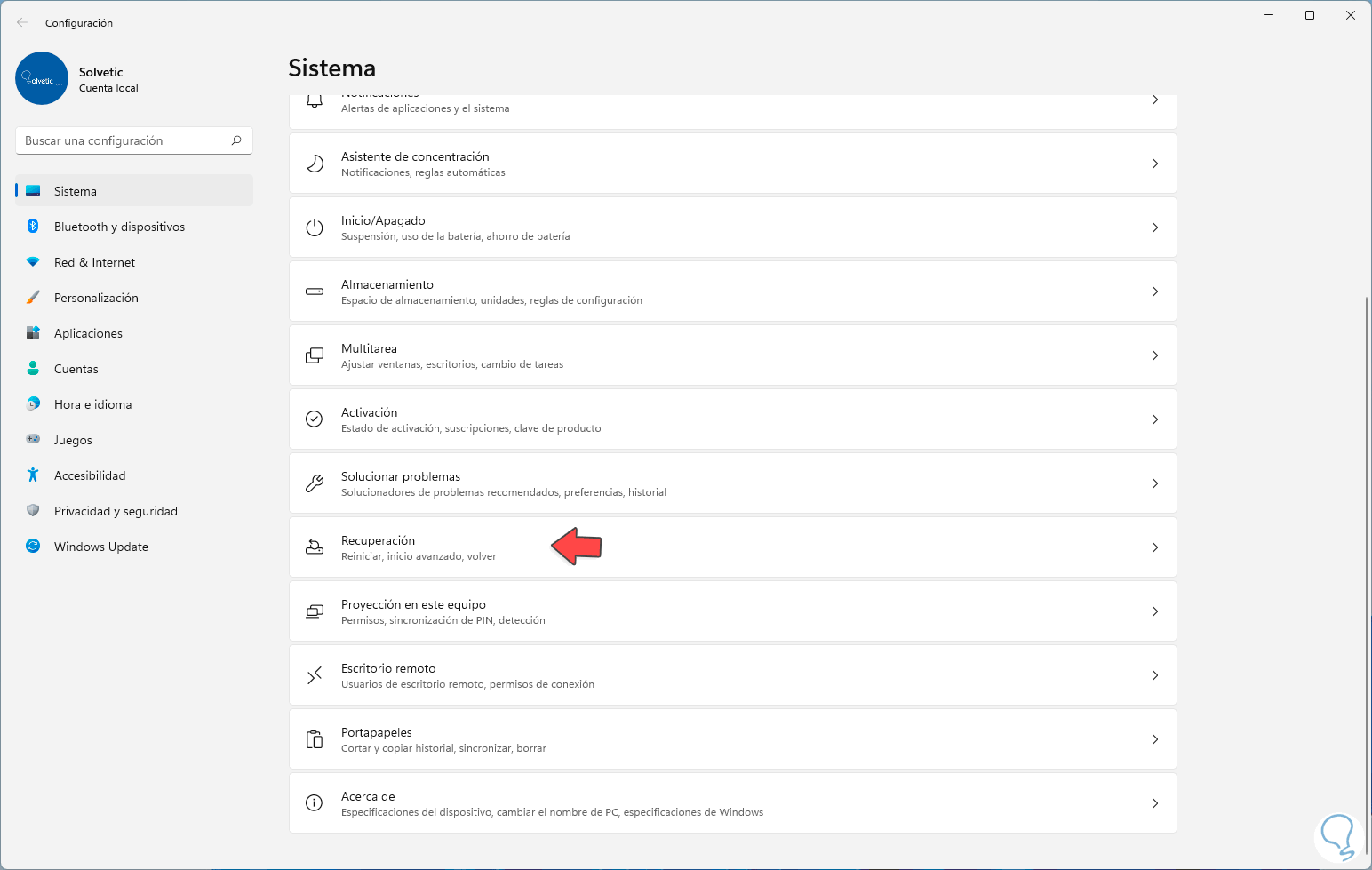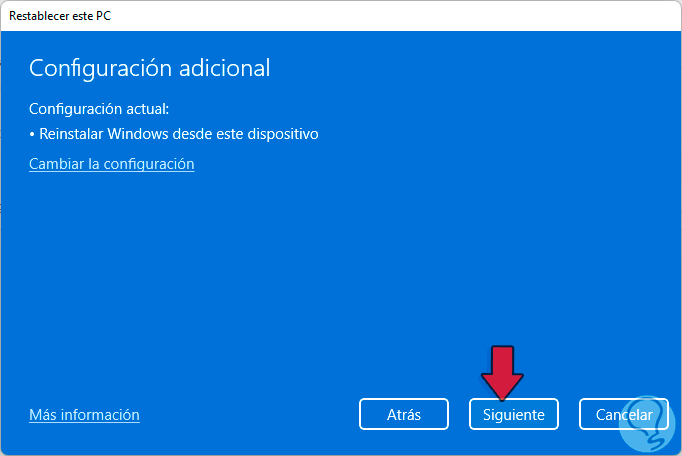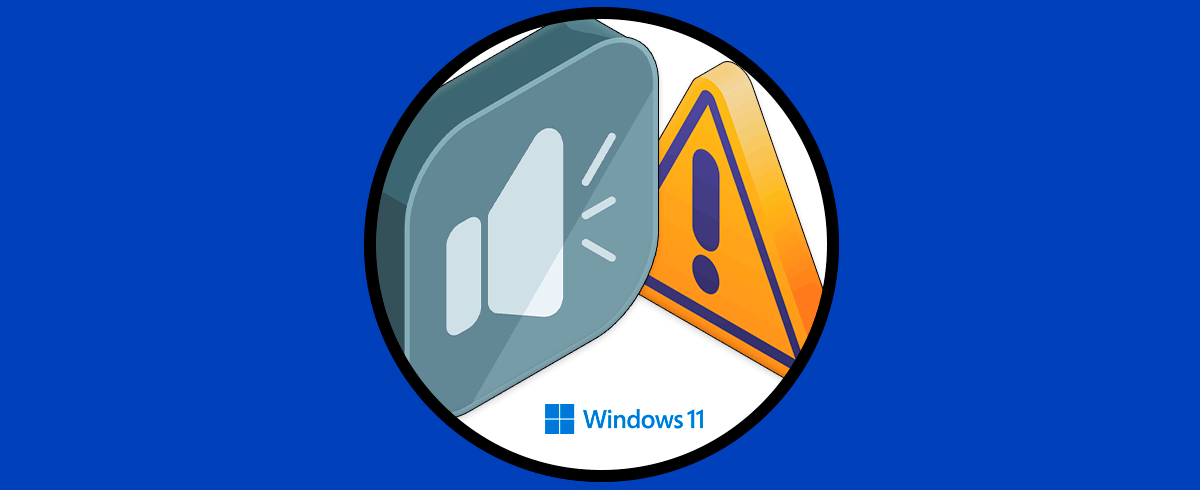En Windows 11 encontramos numerosos servicios y utilidades que están desarrolladas para que el usuario tenga las mejores alternativas de uso, una de ellas presente en todas las ediciones de Windows 11 es el sonido, gracias a este podemos ver películas, oír música, estar en conferencias y mucho más, la calidad del sonido depender del dispositivo de salida peor sin duda que es algo que día a día se usa en Windows 11.
El sonido es importante ya que trabajamos con él a diario cuando usamos nuestros ordenadores ya sea por consumo audiovisual, videoconferencias, grabaciones. Por múltiples causas, es posible que el sonido en Windows 11 falle y esto afecta el uso ya que pasar quizás todo el día sin oír algo en el equipo puede ser tormentoso para muchos usuarios.
Solvetic llega al rescate para explicarte cómo solucionar que Sonido no funciona Windows 11 y reparar los errores de audio en Windows 11.
1. Mezclador de volumen Windows 11
El primer método es realmente simple, para este pulsamos en el icono de audio en la barra de tareas y gestionamos el volumen a través de las barras deslizantes: Allí podemos subir, baja o silenciar el audio en Windows 11.
2. Solucionador de problemas de sonido Windows 11
El Solucionador de problemas es una herramienta diseñada para ejecutar un análisis completo del error y brindar una solución efectiva, para usarlo, ingresa "solución" en el buscador de Inicio:
Seleccionamos "Solucionar otros problemas", luego ubicamos la opción "Reproducción de audio" y damos clic en "Ejecutar":
Esto lanzará el asistente:
Podemos ver las opciones desplegadas para corregir el sonido en el sistema:
Allí completamos el proceso y veremos el resultado:
3. Volver a un controlador anterior Windows 11
Muchas veces cuando se actualiza el controlador de audio a una versión más reciente, se dan errores en el sonido, esto no debería suceder pero son cosas normales debido a temas de compatibilidad en un alto porcentaje de las veces, en ese caso podemos volver al controlador actual que trabajaba bien
para ello abre el Administrador de dispositivos desde Inicio:
Despliega la sección "Controladoras de sonido y video y dispositivos de juego", damos clic derecho sobre el controlador y seleccionamos "Propiedades":
En la ventana de propiedades, vamos a la pestaña "Controlador" y damos clic (si aplica) en la opción "Revertir al controlador anterior". Aplicamos los cambios.
4. Actualizar controlador de audio Windows 11
Otra de las causas comunes del error de sonido es contar con un controlador desactualizado, para actualizar a una versión más reciente, abre el Administrador de dispositivos:
Desplegamos "Controladoras de sonido y video y dispositivos de juego", damos clic derecho sobre el controlador y esta vez seleccionamos "Actualizar controlador":
Veremos lo siguiente. Selecciona la opción “Buscar controladores automáticamente” para ver si existen o no nuevas versiones más actuales:
Veremos el resultado:
5. Ver dispositivos deshabilitados Windows 11
Puede suceder que se esté usando algún altavoz que esta deshabilitado, esto lógicamente no reproduce sonido alguno, para validar esto, vamos a “Inicio – Configuración”:
Luego vamos a “Sistema – Sonido”:
Al acceder a sonido, en la parte inferior damos clic en "Más opciones de sonido":
Será abierta una ventana emergente. Damos clic derecho en algún lugar libre y activamos/desactivamos la casilla "Mostrar dispositivos deshabilitados":
Esto nos permite ver si se está usando algún periférico desactivado, finalmente, confirmamos que el altavoz activo esté en "Predeterminar":
6. Reiniciar servicios de audio Windows 11
El sonido en Windows 11 está ligado a un servicio del sistema, si este servicio presenta alguna falla tendrá un impacto negativo en la reproducción del sonido, para validarlo, en el buscador ingresamos "servicios":
Seleccionamos los servicios locales de Windows 11, luego ubicamos el servicio "Audio de Windows":
Damos doble clic sobre el para ver sus propiedades, validamos que en el campo "Tipo de inicio" esté la opción "Automático":
Después de esto, damos clic derecho sobre el servicio y seleccionamos "Reiniciar":
Veremos el siguiente mensaje. Aplicamos los cambios para reiniciar el servicio de audio:
Se comenzará a reiniciar:
7. Desactivar servicios Windows 11
Al momento de iniciar Windows 11, es normal que se carguen diversos servicios que pueden llegar a afectar el comportamiento del sonido en el sistema, lo más recomendable para descartar esto es deshabilitarlos y probar, en el buscador ingresamos "msconfig":
Seleccionamos la utilidad y en la ventana emergente, vamos a la pestaña "Servicios" donde veremos esto:
Activamos la casilla "Ocultar todos los servicios de Microsoft":
Damos clic en "Deshabilitar todos":
Aplicamos los cambios y reiniciamos Windows 11:
Windows 11 se reiniciará. Después de esto validamos que el sonido trabaje como es.
8. Desinstalar controlador de audio Windows 11
Este es un método que permite que sea el sistema quien determine el nuevo controlador de audio, para este método, abre el Administrador de dispositivos:
En la sección "Controladoras de sonido y video y dispositivos de juego" damos clic derecho sobre el controlador y seleccionamos "Desinstalar el dispositivo":
Veremos el siguiente mensaje:
Aplica los cambios:
Reinicia Windows 11:
Windows se reinicia. Al iniciar sesión, el sistema operativo se encarga de instalar la versión más reciente del controlador.
9. Actualizar Windows 11
Uno de los métodos populares es actualizar Windows, dentro de las actualizaciones es posible recibir alguna que corrija el error de sonido, para actualizar el sistema, vamos a “Inicio – Configuración - Windows Update”:
Comprobamos las actualizaciones del sistema.
10. Crear punto restauración Windows 11
Este método nos permite restaurar el equipo a un punto donde el sonido trabajaba bien, en el buscador ingresa "restaura" y selecciona "Crear un punto de restauración":
Veremos lo siguiente. Damos clic en "Restaurar sistema" para ver lo siguiente:
Podemos usar el punto de restauración recomendado o bien activar la casilla “Elegir otro punto de restauración”, veremos diversas opciones:
Elegimos la deseada y damos clic en Siguiente, veremos el resumen:
Damos clic en Finalizar:
Vamos a ver el siguiente mensaje. Damos clic en Si para confirmar:
El sistema se reiniciará para completar el proceso:
Al iniciar sesión de nuevo veremos que la restauración fue correcta:
11. Restablecer Windows 11
Este es un método extremo ya que implica reinstalar Windows 11 pero con la ventaja de conservar archivos, este caso es funcional si ninguno de los pasos anteriores ha dado resultado, vamos a “Inicio – Configuración”:
Iremos a “Sistema – Recuperación”:
En Recuperación damos clic en "Restablecer el equipo":
Se abrirá el siguiente asistente. Seleccionamos la opción deseada
y luego definimos el tipo de reinstalación a usar:
Finalmente veremos esto. Damos clic en siguiente para iniciar el proceso.
Estas son las opciones para recuperar el sonido en Windows 11 y así disfrutar de lo que más nos apasione.